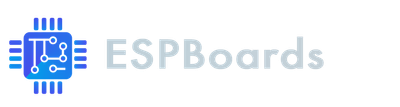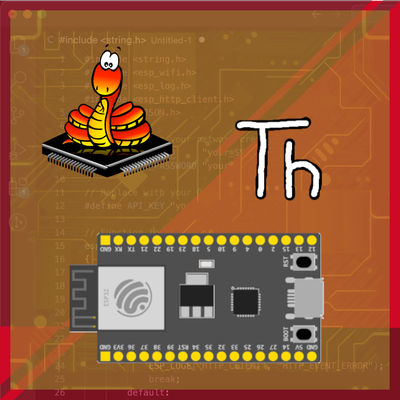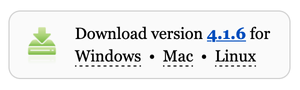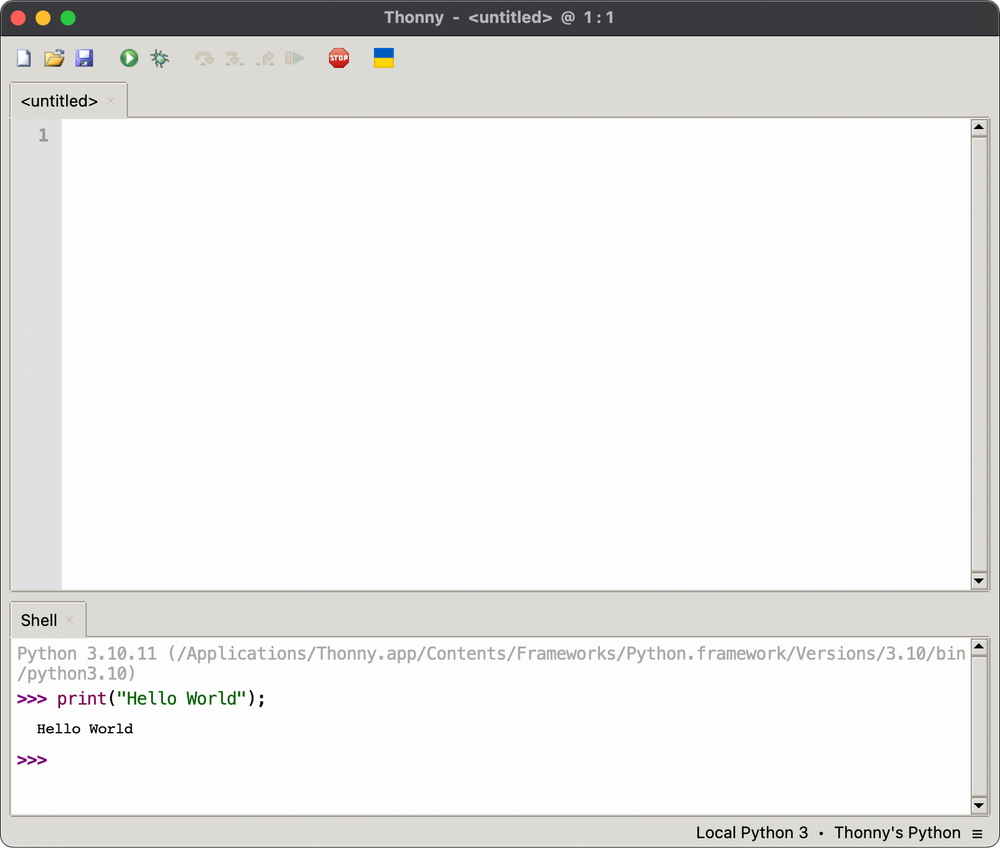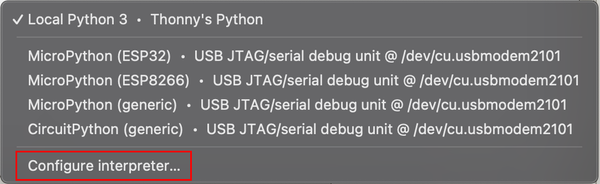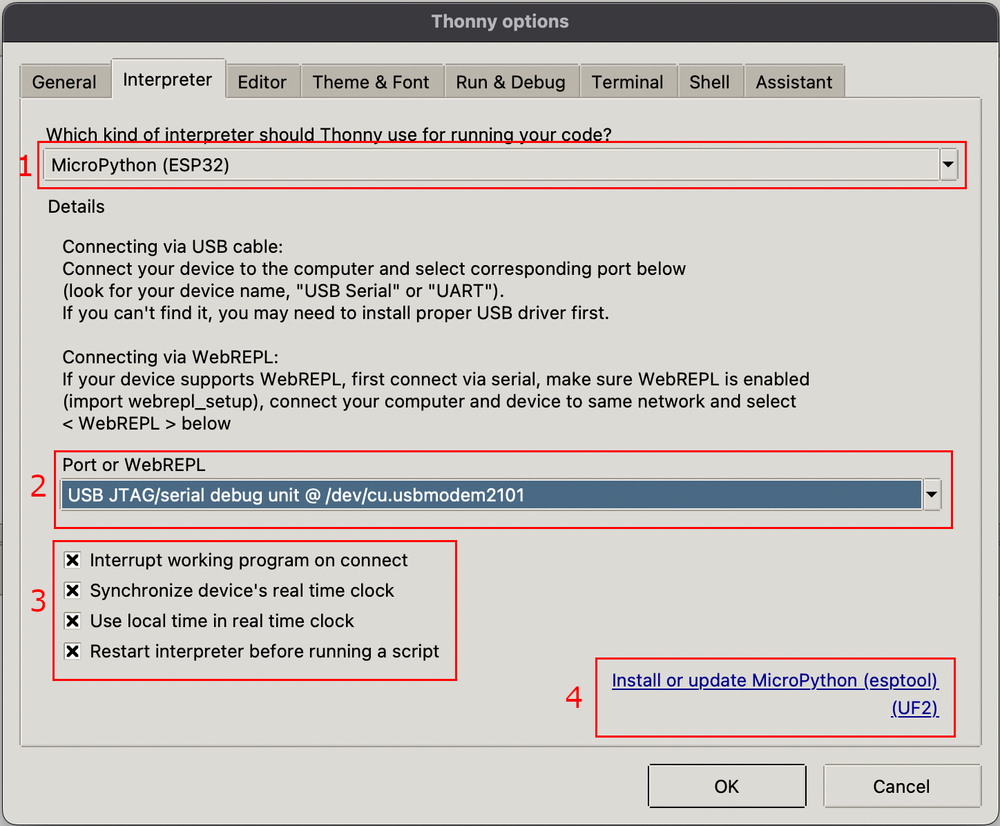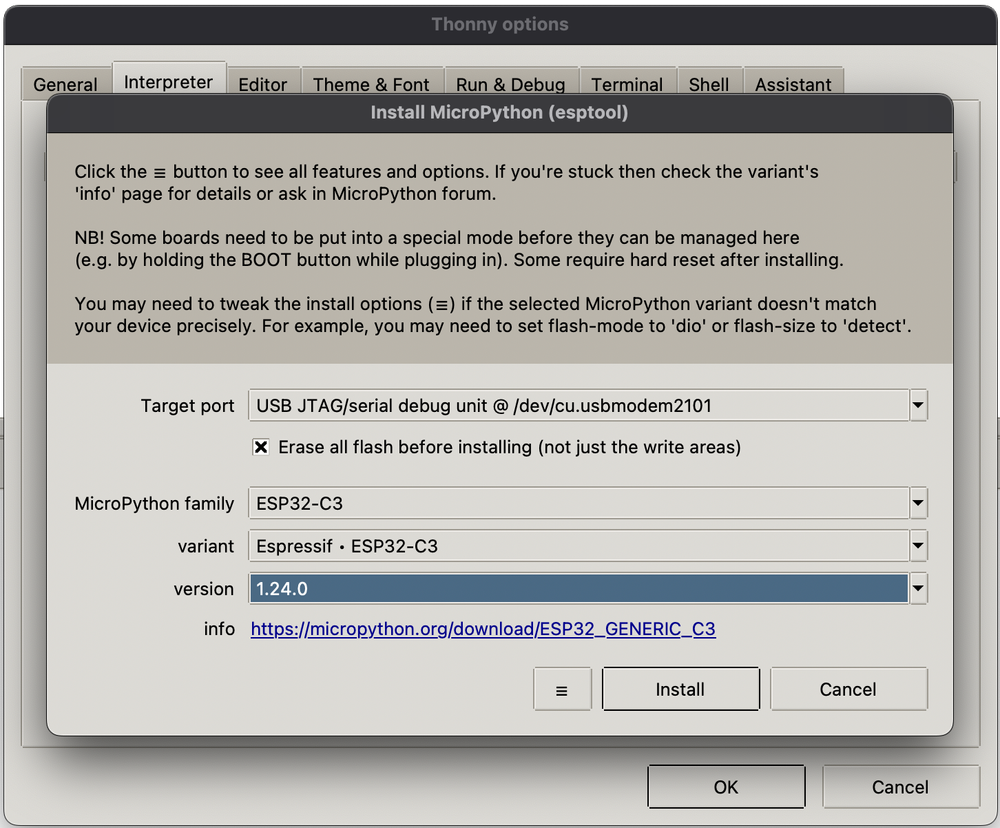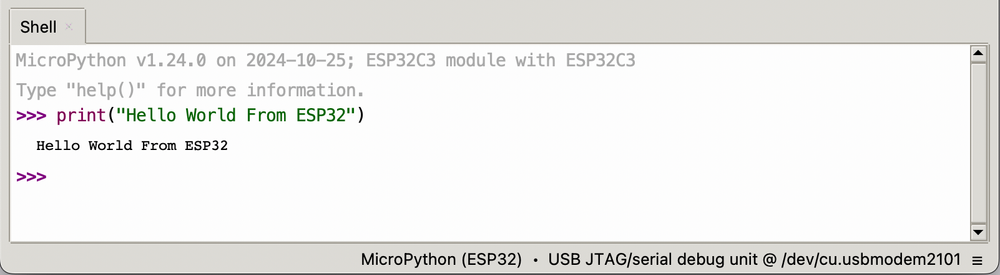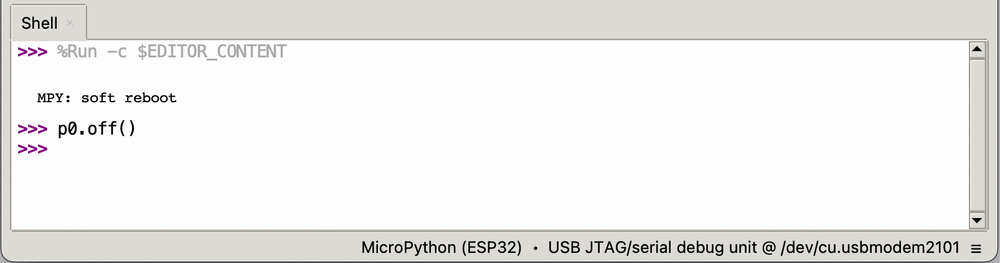MicroPython on ESP32 and ESP8266 Getting Started
Learn how to set up MicroPython on your ESP32 with this guide. Flash firmware with Thonny IDE, write python scripts to interact with the ESP32 microcontroller.
Today, we’re going to jump straight into getting MicroPython up and running on the ESP32. If you’ve ever wanted to simplify coding on microcontrollers, MicroPython is a game-changer. It lets you write and execute Python scripts directly on your ESP32 or ESP8266, making it quick and easy to prototype and bring your ideas to life.
In this post, we will Setup Thonny IDE, which makes working with MicroPython very user friednly, Flash MicroPython Firmware – prepare the ESP32 by installing the MicroPython runtime, and make our first MicroPython program running in ESP32.
Requirements #
Before diving into MicroPython, here’s what you’ll need to get started. The great news is that MicroPython supports not only the original ESP32 chip but also a range of other variants, including:
This means you can use almost any board based on these chips, whether it’s a dev kit, custom board, or even modules. The flexibility of MicroPython ensures compatibility across the entire ESP32 and ESP8266 family.
Download and Install Thonny IDE #
Thonny IDE is an excellent, beginner-friendly tool for writing and running Python code, and it comes with built-in support for MicroPython. It’s lightweight, intuitive, and works seamlessly with ESP32 boards.
You can download Thonny IDE directly from the Thonny Official Website
Installation Instructions: - Windows: Download the installer from the website and follow the on-screen instructions. - macOS: If you’re using Homebrew, you can install it with the following command:
brew install --cask thonny- Linux: Use your package manager or download it from the website. For example, on Ubuntu:
sudo apt update
sudo apt install thonnyOnce you've installed Thonny IDE, launch the application. When opened for the first time, it should display a simple, beginner-friendly interface, typically looking like this:
Install MicroPython on ESP32 #
First things first — connect your ESP32 to your computer using a USB cable. Make sure the board is powered on and ready to go.
Look at the bottom-right corner of the Thonny IDE, click on the hamburger menu (three horizontal lines), from the dropdown menu, select "Configure Interpreter".
This will open the configuration dialog where you can set up MicroPython to communicate with your ESP32. After opening the Configure Interpreter dialog, follow these steps:
- Select the Interpreter: In the dropdown menu for Interpreter, choose
MicroPython (ESP32). If you dont see the ESP32 option, make sure your ESP32 board is connected to the computer! - Set the Port: Under the Port dropdown, select the correct
COM port(Windows) or/dev/tty.*device (macOS/Linux) that corresponds to your ESP32. - Enable All Checkboxes:
- Interrupt working program on connect
- Synchronize device's real time clock
- Use local time in real time clock
- Restart interpreter before running a script
- Click on "Install or update MicroPython (esptool)" to flash the latest MicroPython firmware onto your ESP32.
When the Install or Update MicroPython popup appears, follow these steps:
- MicroPython Family: Select
ESP32as the MicroPython family, we are using ESP32-C3 board, therefore we selectESP32-C3. - Variant: Choose the variant that corresponds to your specific board (e.g.,
Espressif ESP32-C3). - Version: Select the
latestversion, which is currently1.24.0.
Click Install and wait for the process to complete.
If everything is set up correctly, Thonny will connect to your ESP32 board, and you'll see a message in the console at the bottom of the IDE that looks like this:
This indicates that your ESP32 board is successfully running MicroPython, and you can now start interacting with it directly from the console or by running scripts.
Now, if you type something in the shell, for example print("Hello World from ESP32"), it will execute the python code directly inside the ESP32 board! The MicroPython is already working on your ESP32 board!
Testing the Micro Pyhton on ESP32 #
In the script editor area (upper part of Thonny IDE), type the following code:
from machine import Pin
p0 = Pin(10, Pin.OUT)
p0.on()Note: The code uses GPIO10 as the built-in LED pin for this example. However, the built-in LED pin may vary depending on the specific ESP32 board you are using. Check your board information in ESP32 Boards
Once you’ve written the code in the script editor area in Thonny IDE, Click the Play button (green triangle) on the toolbar. Alternatively, go to the menu and select Run > Run Current Script.
If everything is set up correctly, the built-in LED (on GPIO10 in this example) will light up as the script runs.
Since we defined the built-in LED pin as p0 in the script, we can now control it directly from the Thonny shell. To turn the LED ON again, type p0.on().
One of the great advantages of working with MicroPython is the ability to directly interact with your ESP32 in real-time, without needing to re-upload the code every time. This is possible because once variables (like p0 in this example) and functions are defined in your script, they remain accessible in the shell as long as the script is running or loaded.
This is what makes MicroPython truly awesome - it enables quick prototyping, allowing you to test hardware functionality and tweak parameters instantly. Debugging becomes straightforward as you can experiment with different commands directly in the shell to see how your code interacts with the hardware. Additionally, it supports interactive development, letting you make changes and observe results in real time, without the need to repeatedly re-upload the firmware.
Other ESP32 Getting Started Guides #
In case you are interested in other ESP32 Getting Started Guides, check:
Conclusion #
Getting started with MicroPython on the ESP32 opens up a world of possibilities for rapid prototyping and interactive development. With just a few simple steps, you can set up your board, write Python scripts, and directly control hardware without the need for complex setups or repetitive firmware uploads.
In this tutorial, we tested the ESP32 by running MicroPython code to control the built-in LED. We demonstrated how to write scripts, save them to the board, and interact with the hardware dynamically using the Thonny shell.