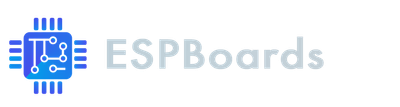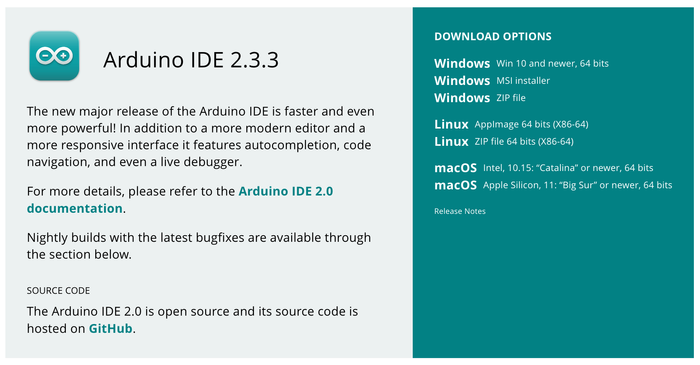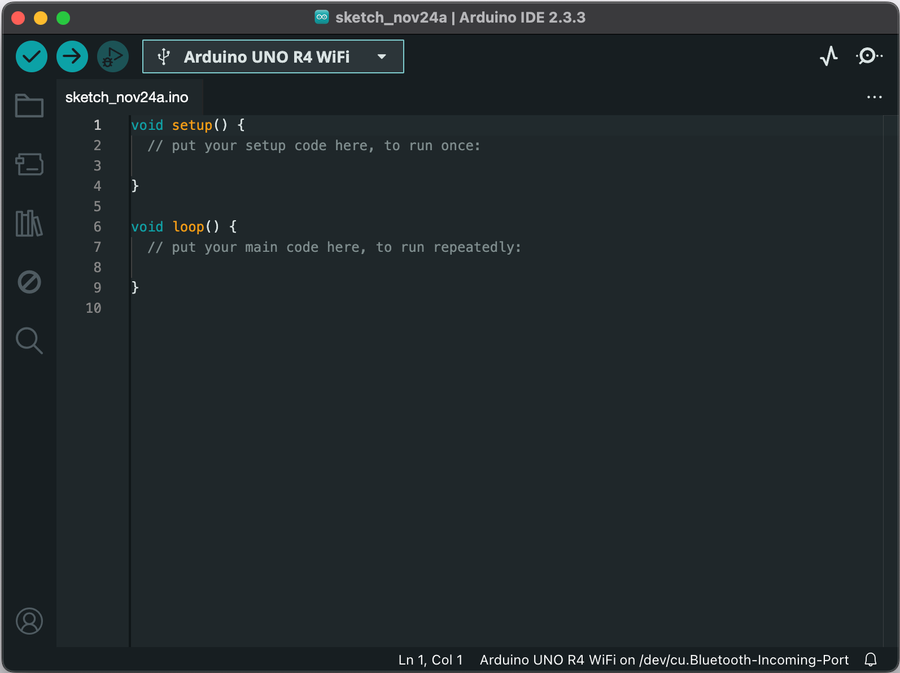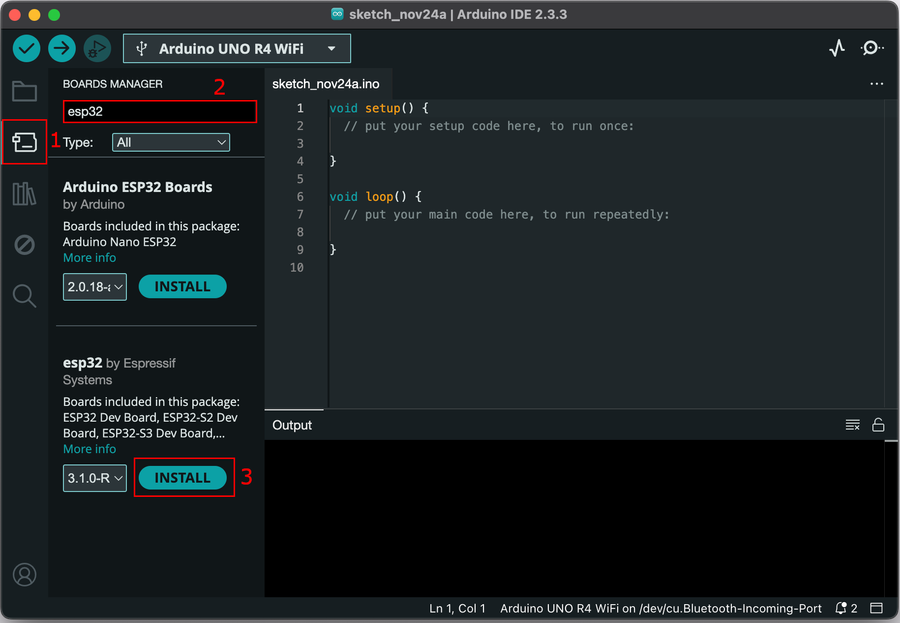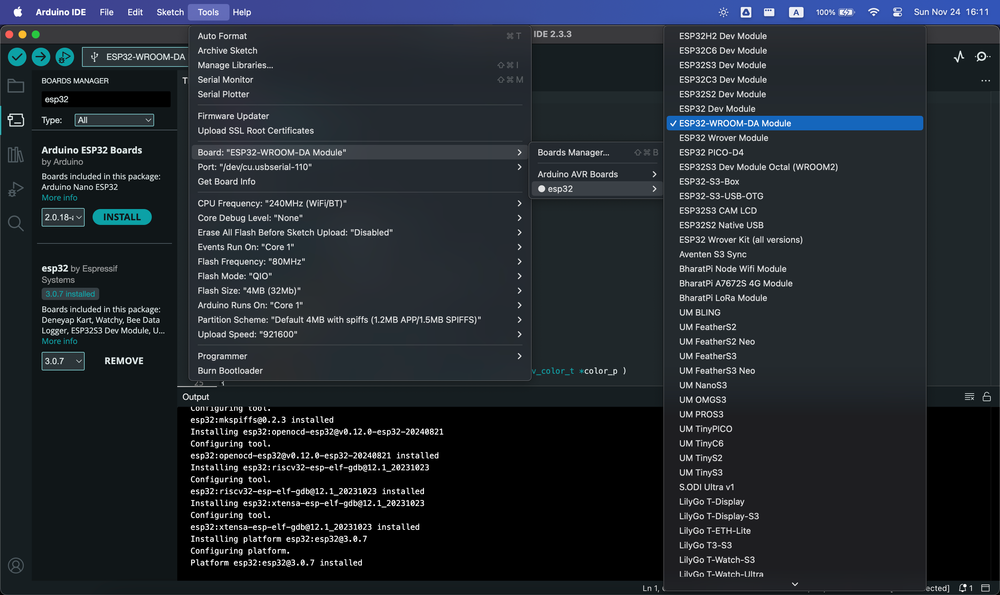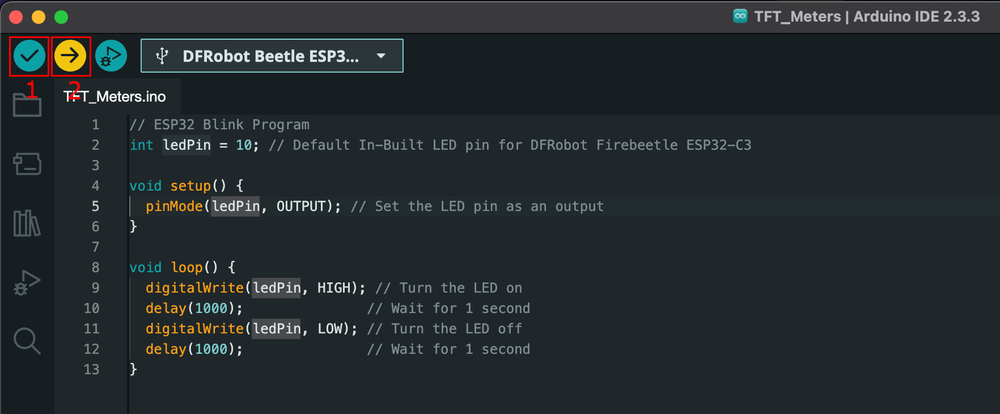Getting Started with ESP32 in Arduino IDE - Beginner's Guide
Learn how to set up your ESP32 in Arduino IDE with this simple beginner's step-by-step guide. Install, configure, and start programming your ESP32 in minutes!
If you want to start programming it using the Arduino IDE, you’re in the right place. Setting up the ESP32 in Arduino IDE is quick and straightforward, and once it’s ready, you can dive straight into coding and creating. In this guide, we’ll walk you through every step—from installing the necessary tools to running your first program—so you can get started without any hassle.
Prerequisites #
ESP32 Board with USB Interface: This could be an ESP32 WROOM-32, ESP32 DevKit V1, ESP32CAM, or other variants. Ensure it has a USB interface for easy programming.
USB Cable: A compatible USB cable to connect your ESP32 to your computer. Ensure it's a data cable (not just a charging cable) to allow communication between the board and the IDE.
Install Arduino IDE 2.0 #
Arduino IDE is a versatile and user-friendly platform for programming microcontrollers, including ESP32 boards. It supports various board models and enables seamless integration for coding and debugging.
You can download Arduino IDE directly from the Arduino Official Website.
Installation Instructions:
- Windows: Download the installer from the website and follow the on-screen instructions.
- macOS: If you’re using Homebrew, you can install it with the following command:
brew install --cask arduino-ide- Linux: Use your distribution's package manager or download the Arduino IDE from the official website. For example, on Ubuntu, you can use the following commands:
sudo apt update
sudo apt install arduinoOnce you've installed Arduino IDE, launch the application. When opened for the first time, it should display a simple, beginner-friendly interface, typically looking like this:
Install ESP32 Boards in Arduino IDE 2.0 #
In Arduino IDE 2.0, the process for setting up ESP32 boards has been streamlined, and you no longer need to manually provide the ESP32 Boards Manager URL in most cases. However, if the ESP32 boards are not listed under the Boards Manager, you can still manually add the URL.
Steps to Add ESP32 Boards to Arduino IDE:
- On the Left-side menu, select "Boards Manager"
- In the Search Box on the top, search for
esp32 - Install the ESP32 Boards via Board Manager by clicking "Install" next to "esp32 by Espressif".
If you don’t find the ESP32 boards, you will have to manually add the ESP32 board URL:
- Go to File > Preferences.
- In the Additional Board Manager URLs field, add the following URL:
https://espressif.github.io/arduino-esp32/package_esp32_dev_index.json - Go back to "Boards Manager" and install the boards.
Once installed, you’ll have access to a wide range of ESP32 boards.
Verify ESP32 Boards Installation #
To confirm everything is set up correctly:
- Go to Tools > Board and check the list of ESP32 boards.
- Select the appropriate board, such as ESP32 WROOM-32 or ESP32 DevKit V1, to start programming.
Writing a First ESP32 Program in Arduino IDE #
Once your ESP32 Arduino IDE setup is complete, it's time to write and upload your first program. Whether you're using the ESP32 WROOM-32, ESP32-C3, ESP32-S3, or any other variant like the ESP32CAM or ESP32 DevKit V1, the process remains similar.
Step 1: Connect ESP32 to Arduino IDE #
- Connect your ESP32 board to the computer using USB cable.
- Select the Correct Board: Go to Tools > Board > ESP32 Arduino and choose the appropriate board (e.g., ESP32 WROOM-32, ESP32 DevKit V1, or NodeMCU ESP32). We are selecting DFRobot Firebeetle ESP32-C3 board for this tutorial.
- Select the Port: Navigate to Tools > Port and choose the port where your ESP32 is connected.
Step 2: Write Your First Program #
Here’s a simple DFRobot Firebeetle ESP32-C3 In-Built LED Blink program to get started:
// ESP32 Blink Program
int ledPin = 10; // Default In-Built LED pin for DFRobot Firebeetle ESP32-C3
void setup() {
pinMode(ledPin, OUTPUT); // Set the LED pin as an output
}
void loop() {
digitalWrite(ledPin, HIGH); // Turn the LED on
delay(1000); // Wait for 1 second
digitalWrite(ledPin, LOW); // Turn the LED off
delay(1000); // Wait for 1 second
}Note: The code uses GPIO10 as the built-in LED pin for this example. However, the built-in LED pin may vary depending on the specific ESP32 board you are using. Check your board information in ESP32 Boards
Step 3: Upload the Program to ESP32 #
- Click the "Verify" button in Arduino IDE to compile the code, alternatively click Sketch > Verify/Compile. If everything is correct, you will see something similar to:
Sketch uses 244530 bytes (18%) of program storage space. Maximum is 1310720 bytes.
Global variables use 11660 bytes (3%) of dynamic memory, leaving 316020 bytes for local variables. Maximum is 327680 bytes.- Click Upload to flash the code to your ESP32.
Test Your ESP32 Program with Arduino IDE #
After successfully uploading your code, it's time to verify that your ESP32 board is working as expected. The onboard LED (pin 10 on our DFRobot ESP32-C3 board) should blink on and off every second, following the delay set in the program.
Troubleshooting #
A fatal error occurred: No serial data received.
The error "Unable to verify flash chip connection (No serial data received)" usually indicates a serial communication issue between your computer and the ESP32. This can occur if the correct serial port is not selected, the USB cable is faulty, drivers are missing, or the ESP32 isn’t in bootloader mode.
Lowering the baud rate can help stabilize the serial communication between the ESP32 and your computer, especially if you're using a lower-quality USB cable or a system with limited resources. In Arduino IDE, Go to Tools > Upload Speed. Set the baud rate to a lower value (e.g., 115200). Try uploading your sketch again.
Put the ESP32 in BOOT Mode by connecting
GPIO0toGNDis a way to manually put your ESP32 into bootloader mode. This is particularly useful for ESP32 boards without a dedicated BOOT button or if the automatic upload process is failing. You can read more about it in ESP32 Boot Parameters - GPIO0 and Other Strapping Pins post.
Changing the version of ESP32 Boards in Arduino IDE #
Sometimes, you may need to change the version of the ESP32 Boards package in the Arduino IDE to resolve compatibility issues, access new features, or maintain stability with an existing project. The ESP32 Board Manager allows you to easily manage and switch between versions.
- Access Boards Manager: Navigate to Tools > Board > Boards Manager.
- Search for ESP32: In the Boards Manager search bar, type "
esp32". Locate the package named "esp32 by Espressif Systems" - Check Installed Version: You’ll see the currently installed version highlighted. If you want to change it, continue to the next step.
- Select a Version: Click the dropdown menu next to the version number to view available versions. Choose the version you want to install.
- Install the Selected Version: Click the Install button after selecting your desired version.
By following these steps, you can quickly adapt your environment to solve any compatibility issues, ensure stability for your projects, or access the latest features and updates.
Other ESP32 Getting Started Guides #
In case you are interested in other ESP32 Getting Started Guides, check:
- ESP32 Getting Started with ESP-IDF in Visual Studio Code
- ESP32 Getting Started with Micropython in Thonny
Conclusion #
And that’s it! You’ve now got your ESP32 set up and running in the Arduino IDE. Whether you’re blinking your first LED, experimenting with Wi-Fi features, or diving into more advanced projects, the ESP32 and Arduino IDE make it super easy to get started.
If you ever run into compatibility issues or need new features, don’t forget you can always switch the ESP32 Boards package version to suit your project’s needs. It’s a handy trick that keeps your setup flexible and future-proof.